گاهی اجرای برنامه های جاوا در کامپیوتر طولانی می شود که بدلیل حافظه ی آن می باشد که تحت عنوان حافظه ی جاوا یا (Java heap) در کامپیوتر شناخته می شود .
غالبا لازم است که حافظه ی آن را به منظور جلوگیری از اختلال در عملکرد کامپیوتر افزایش دهید . در این آموزش طریقه ی افزایش حافظه ی جاوا را برای ویندوز ۷ به شما می آموزیم .
گام ۱ :
وارد قسمت Control Panel شوید .
روی منوی استارت کلیک کرده و وارد قسمت کنترل پنل یا “Control Panel” شوید .
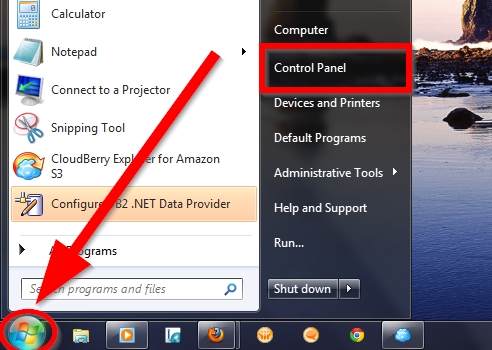
گام ۲ :
Programs را انتخاب کنید .
در قسمت گوشه ی سمت چپ Control Panel روی گزینه ی “Programs ” کلیک کنید . دقت داشته باشید که روی آیکون Programs که با رنگ سبز در این قسمت وجود دارد کلیک کنید ، نه روی آیکون “Uninstall a program,” که به رنگ آبی است .
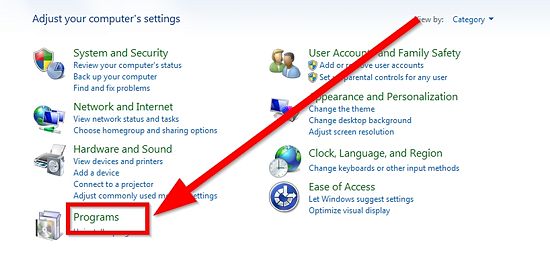
گام ۳ :
وارد تنظیمات جاوا شوید .
در قسمت جستجو کلمه ی “Java” را وارد کنید . عبارتی همانند شکل زیر روی صفحه پدیدار می شود .
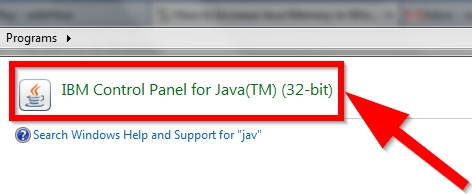
گام ۴ :
تب یا پنجره ی Java را باز کنید .
کافیست که روی قسمت “View” کلیک کنید تا پنجره ی تنظیمات جاوا باز شود .
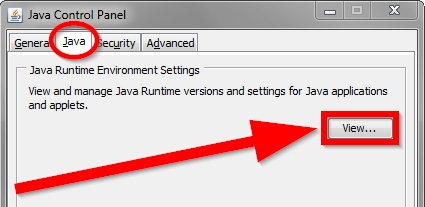
گام ۵ :
میزان حافظه را تغییر دهید .
در قسمت “Runtime Parameters” میزان حافظه را تغییر دهید . یا اگر خالی است یک حافظه ی جدید را در این قسمت تایپ کنید .
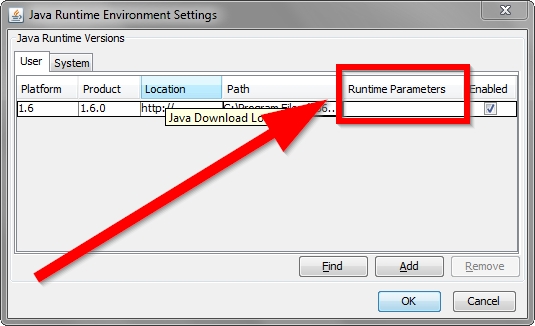
گام ۶ :
تغییر پارامتر .
برای تغییر پارامتر روی ستون “Runtime Parameters” دوبار کلیک کنید و
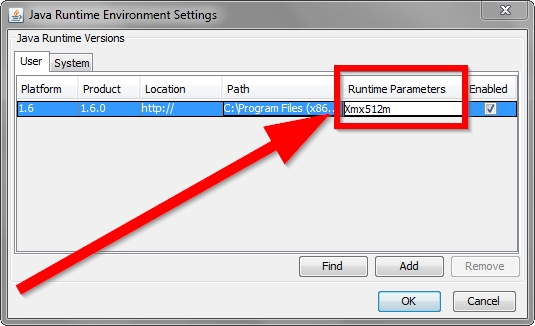
عبارت -Xmx512m میزان حافظه ی ۵۱۲MB را به جاوا اختصاص می دهد .
عبارت -Xmx1024m میزان حافظه ی ۱GB را به جاوا اختصاص می دهد .
عبارت -Xmx2048m میزان حافظه ی ۲GB را به جاوا اختصاص می دهد .
عبارت -Xmx3072m میزان حافظه ی ۳GB را به جاوا اختصاص می دهد .
- لطفا توجه داشته باشید که عبارت مذکور با یک ( – ) شروع و به حرف m ختم می شود .
- همچنین توجه داشته باشید که هیچ فضای خالی بین حروف وجود ندارد .
گام ۷ :
پنجره را ببندید .
روی قسمت OK کلیک کنید ، پنجره ی “Java Runtime Environment Settings” بسته می شود .
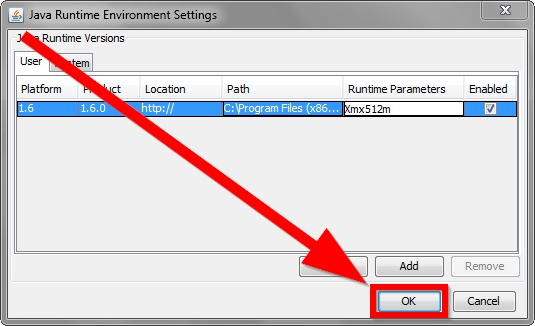
گام ۸ :
از برنامه خارج شوید .
روی قسمت “Apply” در “Java Control Panel” کلیک کنید . شما باید روی “Apply” به منظور نهایی نمودن حافظه ی جدید جاوا کلیک کنید . سپس “OK” را فشار دهید .
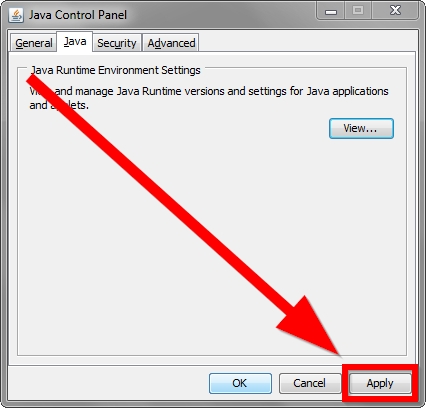
گام ۹ :
Control Panel در ویندوز ۷ را ببندید .
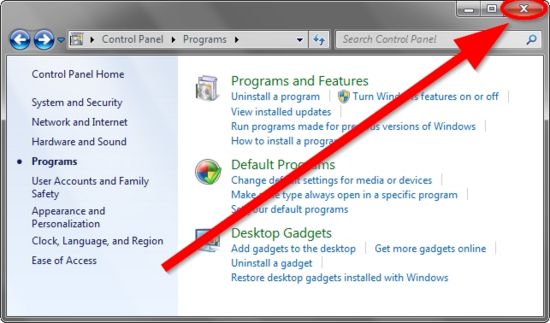
 کلوپ آموزش آموزش از جنس اینترنت،آموزش رایگان آشپزی،بازاریابی و …
کلوپ آموزش آموزش از جنس اینترنت،آموزش رایگان آشپزی،بازاریابی و …





