در این آموزش یاد می گیرید که چگونه یک عکس قدیمی از خودتان را به صورت امروزی در آورید و در فوتوشاپ آرایشی جدید برای چهره ی خودتان در عکس ایجاد کنید .دراصل می آموزید که عکس هارا به زیبایی ادیت کنید .
گام ۱ :
عکس مورد نظرتان را در فوتوشاپ باز کنید . اینکار را می توانید با فشار کلیدهای Ctrl + O و انتخاب فایل خود انجام دهید .
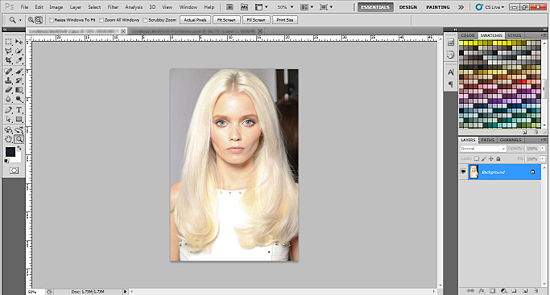
گام ۲ :
لایه را کپی کنید .برای اینکار شما می توانید روی لایه ی مورد نظرتان کلیک راست کنید و گزینه ی Duplicate Layer را انتخاب کنید و لایه ی کپی شده را محو (Blur) کنید از طریق رفتن به این آدرس :
Filter => Blur => Gaussian Blur
و تنظیمات آن را به ۱٫۵ تا ۶ پیکسل تغییر دهید .
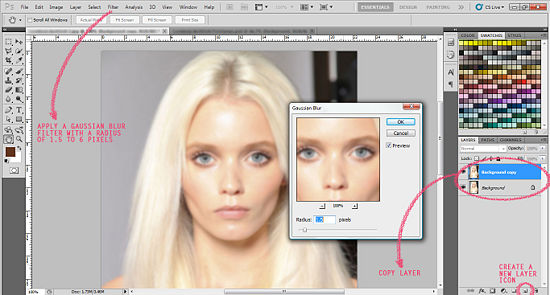
گام ۳ :
یک لایر ماسک یا layer mask ایجاد کنید . روی آیکون add layer mask کلیک کنید و لایه ی مسک را با مشکی پر کنید . شما می توانید بدین منظور به آدرس زیر بروید :
Layer > Layer Mask > Hide All
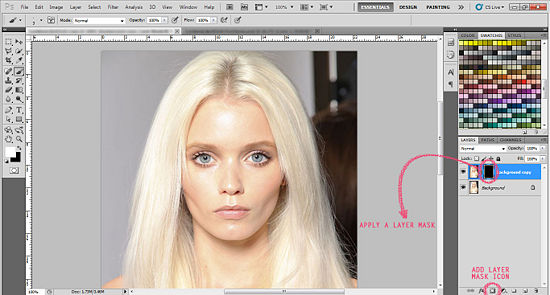
گام ۴ :
پوستتتان را شفاف تر کنید . لایه ی مسک یا mask را یا رنگ سفید برس بزنید و این کار را با یک براش نرم و مکانیکی انجام دهید (soft mechanical brush) . برای انتخاب یک براش یا برس نرم کافیست به ابزار Brush رفته و basic brushes را انتخاب کنید .
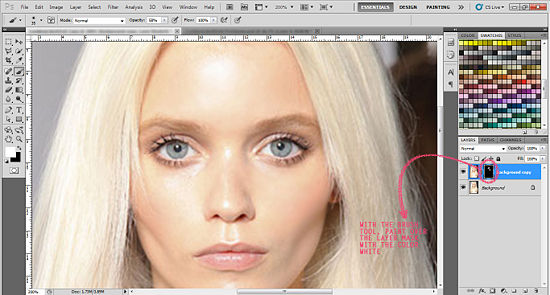
گام ۵ :
لایه ی مسک یا mask را به همان رنگ سفید نگه دارید تا زمانی که به نتیجه ی راضی کننده ای برسید .
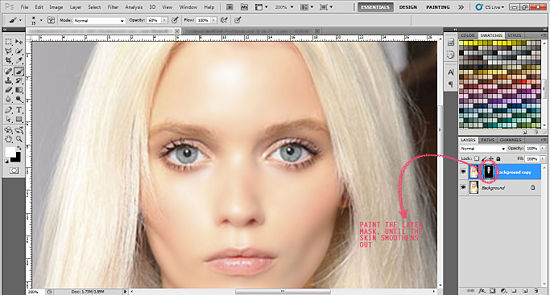
گام ۶ :
رنگ چشمها را تغییر دهید . با افزودن لایه ی جدید رنگ چشمانتان را نیز تغییر دهید . از brush tool استفاده کنید و اندازه ی قلمو را تغییر دهید تا زمانیکه اندازه ی مردمک چشمتان شود . برای تغییر اندازه ی قلمو می توانید از دکمه های پرانتز (“[“, “]”) از کیبورد استفاده کنید .و با استفاده از ابزار brush و انتخاب رنگ دلخواه رنگ چشمها راتغییر دهید .
یک لایه ی جدید ایجاد کنید و نام آن را تغییر دهید در ذهن خود به خاطر بسپارید .
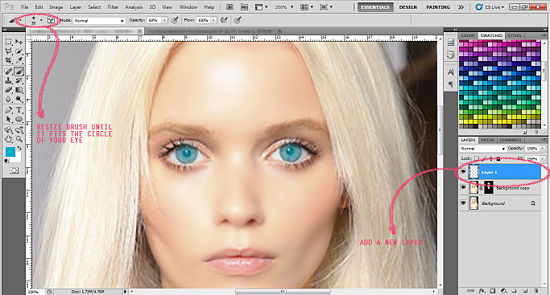
گام ۷ :
از پنجره ی بالای لایه ها گزینه ی overlay را برای ترکیب لایه ها انتخاب کنید .
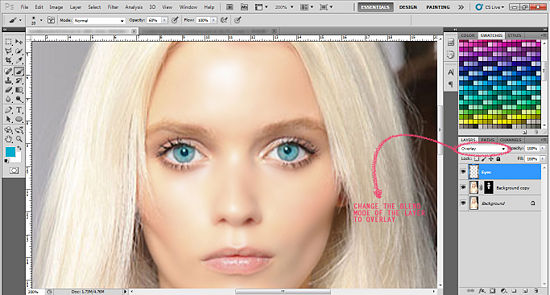
گام ۸ :
رنگ لب ها را تغییر دهید . از ابزار pen استفاده کنید و شکل لب را بکشید و درواقع یک کپی از لب های خود را در مسیر لب بکشید . و path جدید را در پنل paths ذخیره کنید .
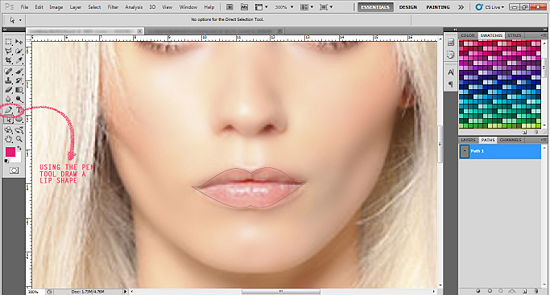
گام ۹ :
دکمه ی Ctrl را نگه داشته و روی تصویر کوچک در پنل paths کلیک کنید و یک لایه ی جدید بسازید و قسمت انتخاب شده را با رنگ صورتی یا مایل به قرمز پر کنید .
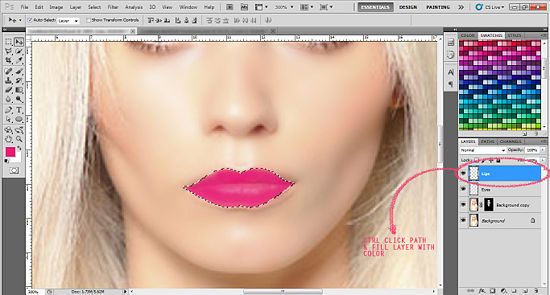
گام ۱۰ :
blend mode یا همان پنجره ی بالای قسمت لایه ها را به حالت Soft Light تغییر دهید .و یک Gaussian Blur برای نرم کردن لبه ها ایجاد کنید . ( کافیست درجه ی تنظیمات را تغییر دهید .) .
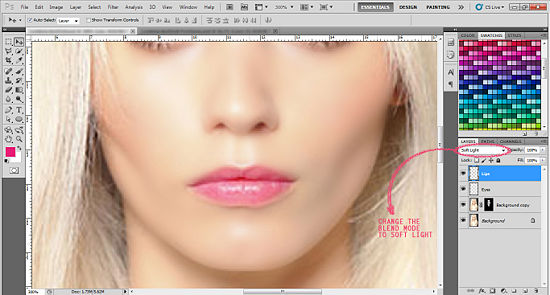
گام ۱۱ :
رنگی زیبا را بر روی گونه های خود اضافه کنید . یک لایه ی جدید ایجاد کنید و اندازه ی قلمو (brush) را به ۱۰۰ پیکسل تغییر دهید و گونه ها را با رنگ صورتی یا رنگ مایل به قرمز براش (brush) بزنید .
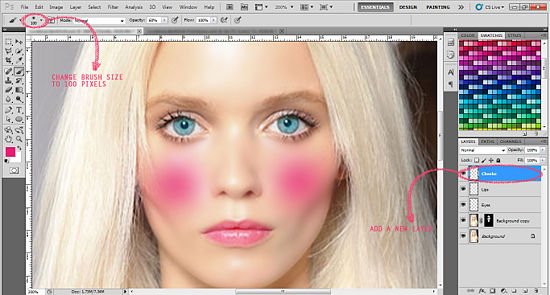
گام ۱۲ :
blend mode یا همان پنجره ی بالای قسمت لایه ها را دوباره به حالت Soft Light تغییر دهید .
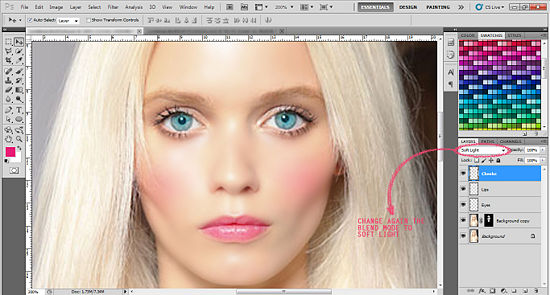
گام ۱۳ :
سفید نمودن داخل چشم جهت برجسته نشان دادن چشم ها . برای افزودن خط چشم نیز یک لایه ی جدید بسازید ولبه ی چشمها را با رنگ مشکی رنگ کنید . پیکسل براش (brush) را به اندازه ی کوچکتری برای اینکار تغییر دهید .
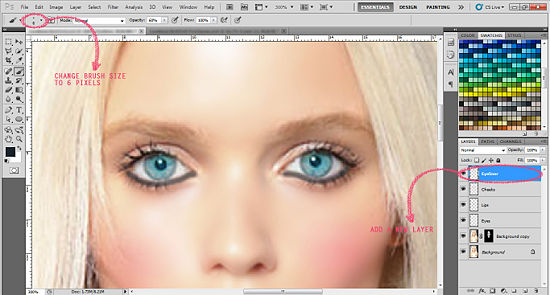
گام ۱۴ :
mode blend یا همان پنجره ی بالای قسمت لایه ها را به حالت linear dodge تغییر دهید .
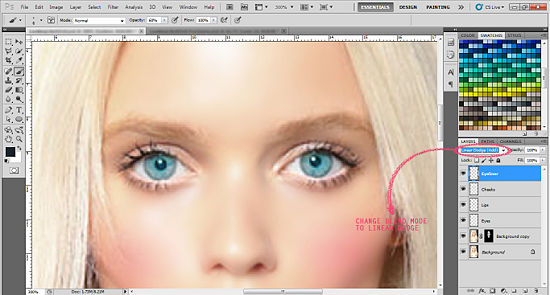
گام ۱۵ :
پایان .

 کلوپ آموزش آموزش از جنس اینترنت،آموزش رایگان آشپزی،بازاریابی و …
کلوپ آموزش آموزش از جنس اینترنت،آموزش رایگان آشپزی،بازاریابی و …





