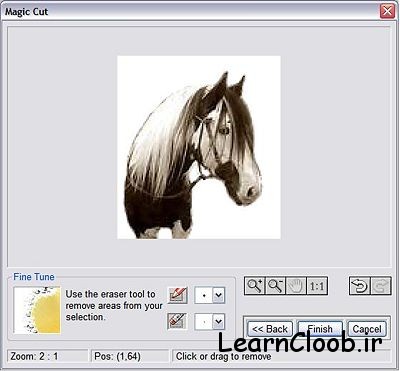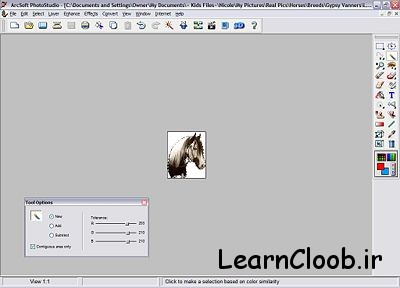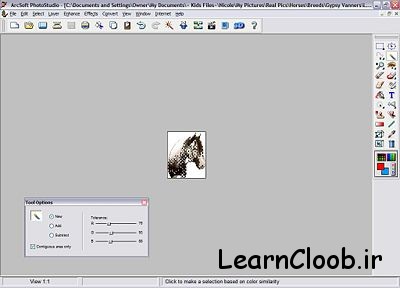کولاژ هنریست که از مجموعه ای از اشکال ساخته می شود .در این آموزش چگونگی ساخت یک کولاژ دربرنامه ی ArcSoft PhotoStudio را به شما می آموزیم .
۱٫ در مرحله ی اول عکس هایی را که دوست دارید در کولاژ از آنها استفاده کنید را انتخاب کنید ، این تصاویر می توانند عکس های واقعی و یا غیر واقعی ، نقاشی های اسکن شده و یا هرچیز دیگری باشد .
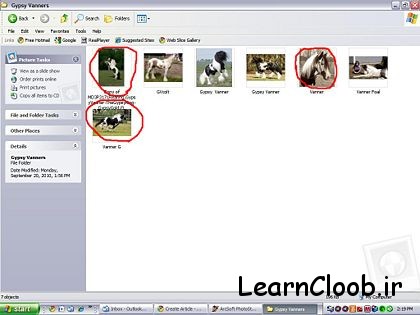
۲٫برنامه ی ArcSoft PhotoStudio را در کامپیوترتان باز کنید .

۳٫روی قسمت file که در نوار ابزار بالای صفحه قرار دارد کلیک کنید و سپس وارد قسمت Open شوید .( ‘Ctrl+O’ این کار را به طور خودکار انجام می دهد .)
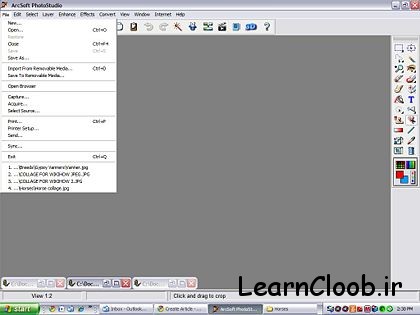
۴٫پوشه ی مورد نظرتان را انتخاب کنید .
عکس ها ی مورد نظرتان را انتخاب و سپس روی open کلیک کنید .
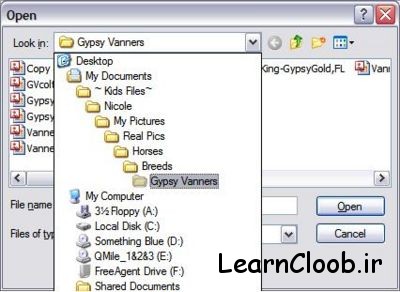
اگر فقط یک عکس برای انتخاب دارید همان یکی را انتخاب وسپس روی open کلیک کنید .
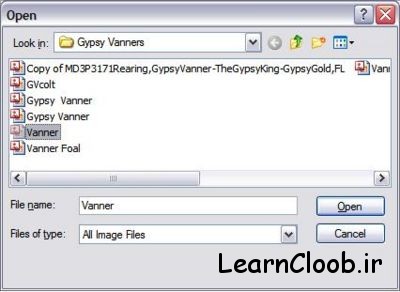
اگر چندین عکس برای انتخاب وجود دارد ، ابتدا کلید ctrl را نگه دارید و سپس یکی یکی عکس ها را انتخاب کنید .
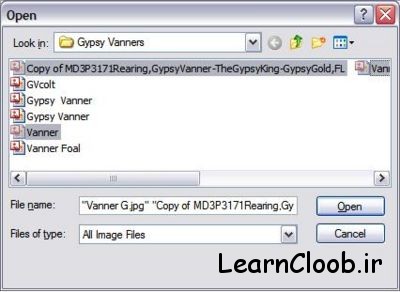
۵٫ عکس را بزرگ کنید .

قبل از بزرگ نمایی
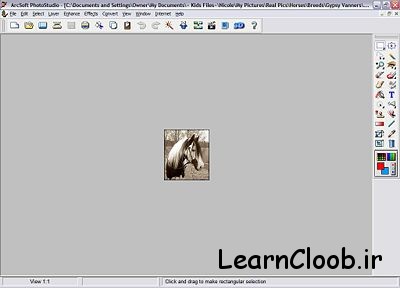
بعد از بزرگنمایی
۶٫ روی قسمت Edite (ویرایش ) از نوار ابزار بالای صفحه کلیک کرده و سپس گزینه ی ‘Magic Cut’ را انتخاب کنید .
‘Magic Cut’ تصویر را برش می دهد .
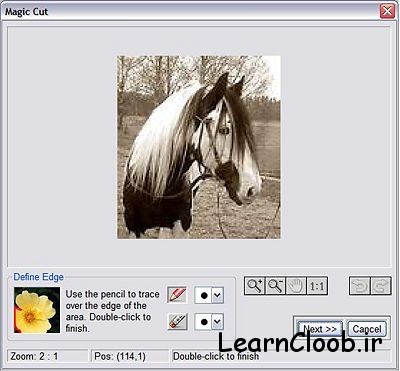
۷٫در پایین تصویر روی گزینه ی Next کلیک کنید .
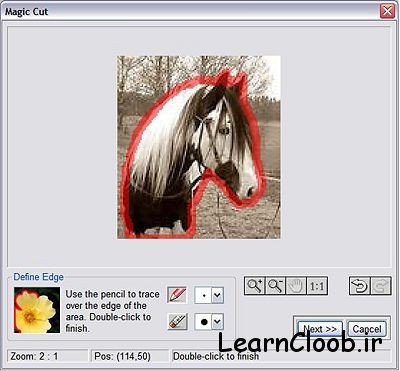
۸٫روی قسمت “Fine Tune” کلیک کنید . این ابزار پاک کنی است که اضافات عکس را پاک می کند .
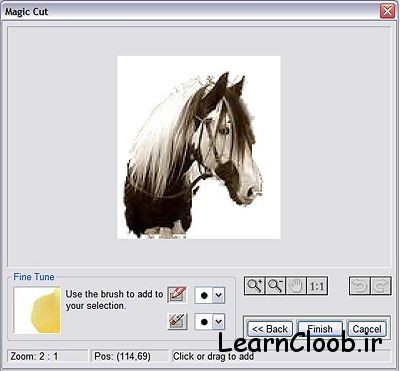
قبل از انتخاب
بعد از انتخاب
۹٫روی Finish کلیک کنید .
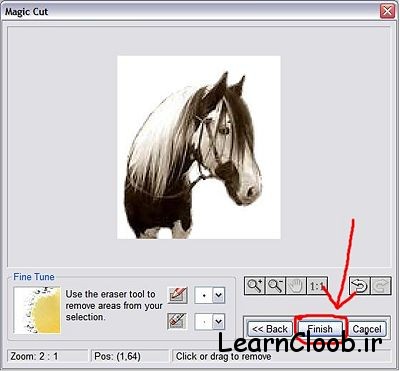
۱۰٫ گزینه ی Magic Wand را از منوی ابزار انتخاب و سپس داخل تصویر یک کلیک کنید .
اگر خط تیره ی چشمک زن در اطراف تصویر بیشتر یا کمتر از آنچیزی را گرفته بود که شما می خواهید ، می توانید با استفاده از پنجره ی ‘Tool Options’ تنظیمات دلخواهتان را انجام دهید .

۱۱٫روی Edit کلیک کرده و سپس گزینه ی کپی را انتخاب کنید .( ‘Ctrl+C’ این کار را برای شما به صورت خودکار انجام می دهد ).اکنون بخش انتخاب شده از عکس کپی شده است .
۱۲٫ روی قسمت file کلیک کرده سپس new را انتخاب کنید . یک صفحه ی خالی ظاهر می گردد .
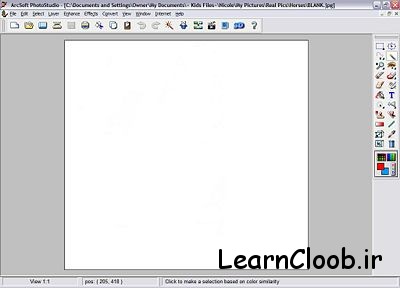
اگر این صفحه ی خالی سفید نبود در قسمت ابزار روی گزینه ی ‘Bucket Fill’ و سپس روی ‘Color Grid’ کلیک کرده ورنگ سفید را انتخاب کنید .
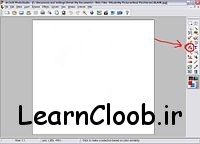
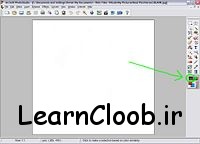
۱۳٫ دوباره به قسمت Edit رفته و تصویر کپی شده را روی صفحه ی خالی ‘Paste’ کنید .
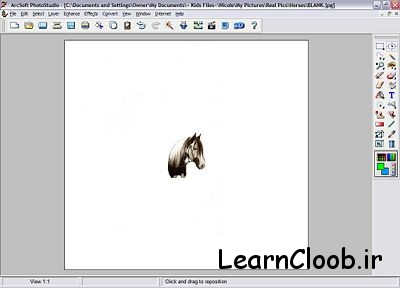
۱۴٫ وارد آیکون ‘Move’ شوید . حالا شما می توانید تصویر را در هر کجای صفحه که می خواهید حرکت دهید .
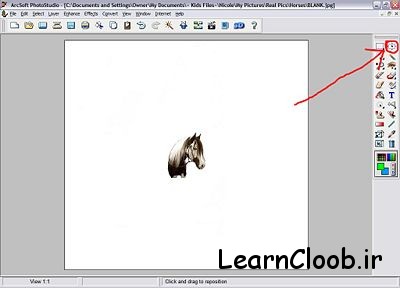
۱۵٫تصویر را در محل مورد نظر از صفحه قرار دهید .
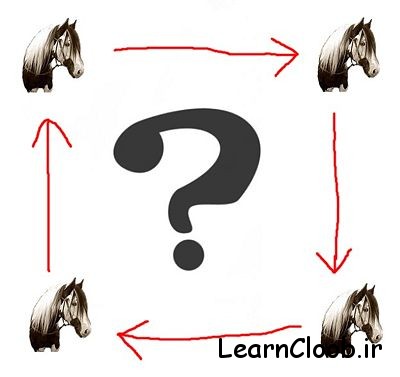
۱۶٫ تصاویر دیگر را نیز به همین روش به صفحه ی خالی اضافه کنید و از کولاژ خود لذت ببرید .

 کلوپ آموزش آموزش از جنس اینترنت،آموزش رایگان آشپزی،بازاریابی و …
کلوپ آموزش آموزش از جنس اینترنت،آموزش رایگان آشپزی،بازاریابی و …