وردپرس چیست ؟
وردپرس یک سیسیتم مدیریت محتوای سایت هست که به طور رایگان در خدمت دوستان قرار میگیره و میتوانید رایگان از آن استفاده نمایید.
پایه این سیستم برای دست نوشته آماده شده اما با توجه به قدرت و ظرفیت بالای هسته این سیستم , امروزه وردپرس برای انواع سایت از جمله خبری , پورتالی , فروشگاهی , هاستینگ و … مورد استفاده هست و به حق هم خوب از عهده اکثر کارها برمی اید .
نصب وردپرس شروع میشود
خب برای شروع کار ابتدا با کلیک بر روی این قسمت آخرین نسخه وردپرس فارسی را دانلود نمایید.
در مرحله بعد به مدیریت هاست خود مراجعه کنید ( مثلا آدرس www.example.com/cpanel )
خب پس از وارد نمودن رمز کاربری و پسور خود و مشاهده داشبورد سی پنل خود گزینه File manager را انتخاب نمائید.
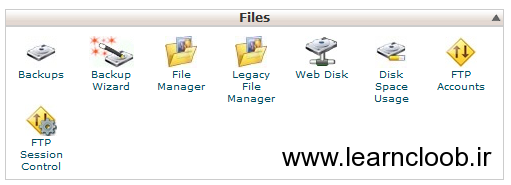
در این قسمت ( داخل فایل public_html یا www ) بر روی upload کلیک نمایید

پس از وارد شدن در صفحه جدید با کلیک بر روی گزینه Browse فایل فشرده ای که در ابتدا دانلود کردید را انتخاب کنید ( فرقی بین zip و gz.tar نیست )
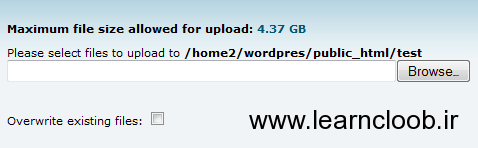
خب پس از انتخاب فایل از پنجره باز شده نیاز به هیچ کاری نیست فقط باید صبر کنید تا فایل آپلود شود و با تصویر زیر در گوشه سمت راست صفحه مواجه شوید :

پس از اطمینان از آپلود کامل وردپرس فارسی به File Manager بازگردید خب باید فایل فشرده را مشاهده کنید اگر که مشاهده نمیکنید گزینه Reload رو بزنید تا مشاهده شود. پس از دیدن فایل فشرده بر روی آن راست کلیک نمایید و Extract را انتخاب نمایید
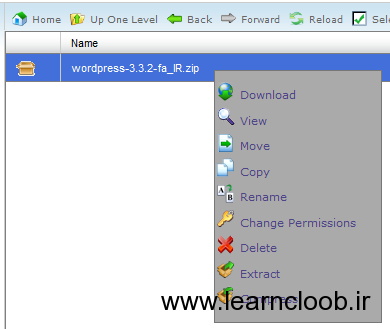
خب در پنجره باز شده Extarct Now را بزنید تا فایل از حالت فشردگی خارج شود و فولدر wordpress در هاستتان نمایان شود. خب الان میتونید فایل فشرده وردپرس را حذف نمایید.
خب تا الان کار شما موفقیت آمیز بوده و فایل وردپرس به خوبی روی هاست شما قرار گرفته. حالا نوبت ساختن دیتابیس یا مرکز داده است. شاید بپرسید مرکز داده به چه درد میخورد ؟ به طور ساده خدمتتون عرض کنم که مرکز داده حکم مغز سایت رو داره و همانطور که بر روی مغر انسان شیار های مختلفی قرار میگیره در مرکز داده یا دیتابیس هم به ازای هر قسمت و اطلاعات جدولی قرار میگیره که وظیفه نگه داری از اطلاعات وارد شده در سایت شما را بر عهده دارد.
آموزش ساختن دیتابیس
( توجه نمایید باید در جای نام دیتابیس , نام کاربری , رمز عبور ساخته شده را باید جایی یادداشت کنید , اگر از جمله قبل چیزی متوجه نشدید اشکالی ندارد ادامه آموزش را دنبال کنید … )
خب به کلیک بر روی Home در بالای سی پنل خود به داشبورد سی پنل بروید . از قسمت Databases گزینه Mysql Databases را انتخاب نمایید.
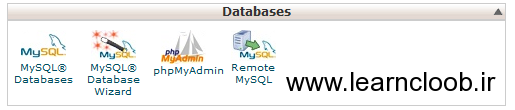
ابتدا یک نام برای دیتابیس خود مشخص کنید. سعی کنید نامی باشد که متوجه بشوید برای کدام سایت هست . مثلا اگر وردپرس را به عنوان سیستم وبلاگ خود در نظر گرفتید از گلمه blog استفاده نمایید تا در آینده که میخواهید سایت خود را منتقل نمایید یا گسترش دهید دچار مشکل و سردرگمی نشوید ( البته برای راحتی کار عرض کردم )
پس از انتخاب نام مناسب روی دکمه Creat Database کلیک نمایید.
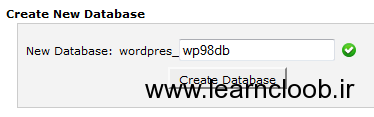
پس از ثبت دوباره به قسمت Mysql Databases باز گردید این بار یک نام کاربری و یک رمز عبور بسازید و وارد نمایید سپس بر روی گزینه Creat User کلیک نمایید.
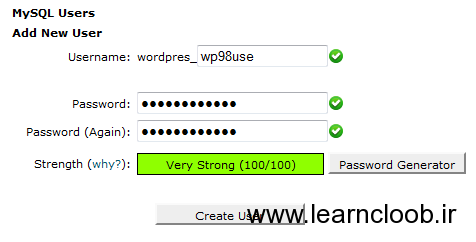
پس از ثبت دوباره به قسمت دیتابیس باز گردید این بار باید دیتابیس و نام کاربری که ساختید را به هم مرتبط نمایید . در همین راستا از قسمت Add User To Database نام دیتابیس و نام کاربری که برای وردپرس خود در نظر گرفتید را انتخاب و بر روی دکمه Add کلیک نمایید.
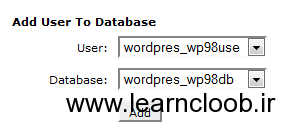
در پنجره بعدی با تیک زدن گزینه ALL PRIVILEGES همه گزینه های زیر آن انتخاب میشود و بعد دکمه Make Changes را زحمت بکشید بفشارید.
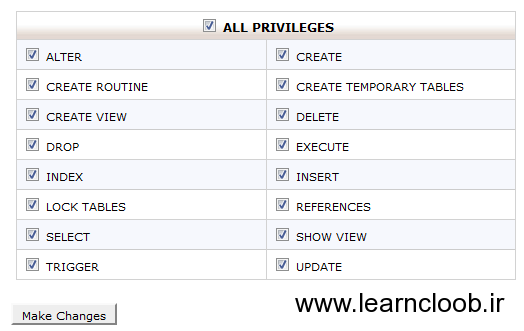
خب خوشبختانه فاز دوم هم تمام شد ! : ) دیتابیس شما شاخته شده فقط اون نوشته ای که در اول فاز گفتم رو باید الان دم دست داشته باشید .
توجه کنید که اگر شما نام دیتابیس را blog وارد کردید نام کاربری سی پنل شما اول آن اضافه میشود مثل username_blog
برای نام کاربری هم همینطور است ولی پسورد نه یعنی هرچی در درون پسورد قرار دادید همان را یادداشت نمایید.
خب به File Manager باز گردید جایی که وردپرس را آپلود کردید ( مثلا فولدر wordpress ) در بین لیست این فایل ها یک فایل به نام wp-config-sample.php میبینید .
با راست کلیک کردن برروی این فایل و انتخاب گزینه Rename اقدام به تغییر نام این فایل بفرمایید.
خب در پنجره باز شده Rename عبارت -sample را حذف نمایید و یعنی اسم فایل باید wp-config.php باشد .
پس از آن دکمه Rename File را بفشارید .
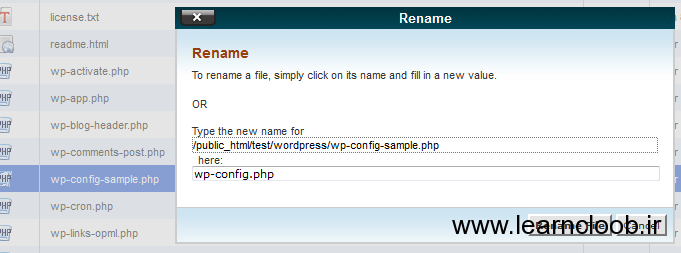
خب حالا دوباره بر روی فایل wp-config.php راست کلیک کرده اینبار گزینه Edit را انتخاب نمایید .
در پنجره باز شده با جستجوی عبارت Mysql Settings کادر زیر را پیدا کنید :
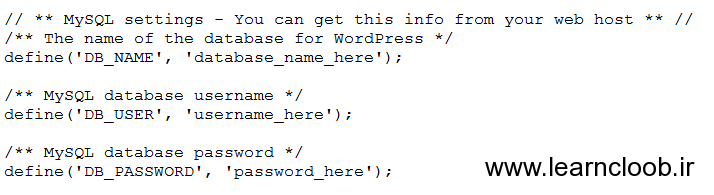
بجای عبارت databse_name_here نام دیتابیسی که ساختید را وارد نمایید.
بجای عبارت username_here نام کاربری که ساختید را وارد نمایید.
بجای password_here رمز عبوری که برای نام کاربری دیتابیس ساختید را وارد نمایید
( اطلاعات یادداشت شده اینجا بدرد میخورد)
ویرایش فایل را نبندید هنوز کار داریم با این قسمت …
در مرحله بعد (این مرحله اختیاری است ) با مراجعه به آدرس زیر :
http://api.wordpress.org/secret-key/1.1/
یک سری کلید به طور تصادفی به شما میدهد …. مثل شکل زیر :

خب شما اینها رو در همان فایل wp-config.php بجای عبارت زیر قرار دهید :
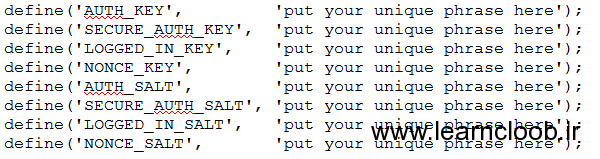
در قسمت بعد ( این قسمت نیز اختیاری است ) شما میتوانید نام پیشوند جداول وردپرس خود را نیز تغییر دهید , مثلا من زدم wp98 :
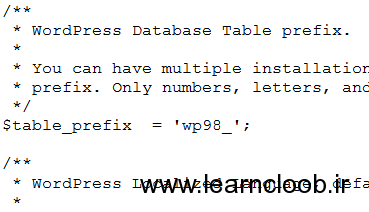
خب کار ما با فایل wp-config نیز تمام شد . میتوانید با زدن دکمه Save آن فایل را ذخیره نمایید و سپس ببندید.
خب حالا به آدرس سایت خود بروید . جایی که وردپرس را قرار دادید مثلا www.example.com/wordpress , پس از آن با پنجره زیر مواجه خواهید شد :
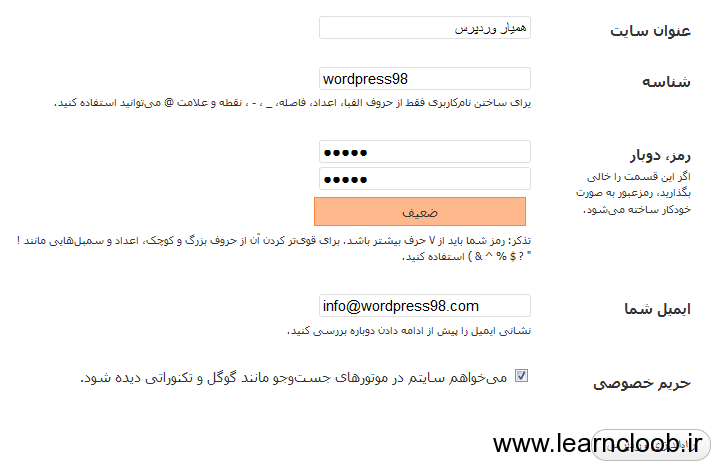
خب این قسمت فارسی است نیاز به توضیح خاصی ندارد فقط برای امنیت بیشتر از کلمه admin برای نام کاربری استفاده ننماید ( یعنی اصلا استفاده نکنید )
پس از تکمیل اطلاعات بر روی دکمه راه اندازی وردپرس کلیک نمایید تا به پنجره زیر منتقل شوید :
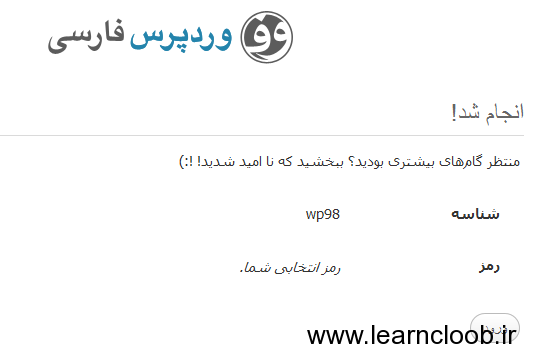
خب همانطور که میبینید نوشته ” منتظر گامهای بیشتری بودید ؟ ببخشید که نا امید شدید ! : ) ” یعنی نصب وردپرس شما با موفقیت انجام شده و شما میتوانید با مراجعه با محلی که وردپرس خود را نصب کردید (مثلا www.example.com/wordpress ) سایت خود را مشاهده کنید و با گذاشتن آدرس wp-admin بعد از آدرس محل نصب ( مثلا www.example.com/wp-admin ) میتوانید مدیریت خود را ببینید .
خب نصب وردپرس تمام شد بهتون تبریک میگم شما میتونید از الان عضوی از جامعه وردپرس باشید .
فقط یک نکته یادم رفت بگم و آن هم اینکه برای امنیت بیشتر داخل cpanel در File Manager بر روی فولدر wp-admin با راست کلیک کردن رمز گذاری نمایید تا کار امنیتی شما بهبود بخشد .
خب اگر وردپرس خود را نصب کردید و وارد مدیریت شدید منو ها سمت چپ افتاده بود از قسمت “پیشخوان / بروزرسانی ها ” وردپرس خود را مجددا بروزرسانی کنید تا مشکل حل شود .
آموزش نصب وردپرس / آموزش از جنس اینترنت
 کلوپ آموزش آموزش از جنس اینترنت،آموزش رایگان آشپزی،بازاریابی و …
کلوپ آموزش آموزش از جنس اینترنت،آموزش رایگان آشپزی،بازاریابی و …



