جذابیت Google Tasks به سادگی آن است؛ با این حال، ویژگی های جذاب و فراوانی دارد که میتواند به شما در سازماندهی کارهایتان کمک کند. اگر مایلید نکات و راهنمایی های بیشتری را در رابطه با آن بدانید با این آموزش کلوپ آموزش همراه باشید.
Google Tasks چهار سال پیش از سوی لابراتوار گوگل عرضه شد. اما آیا شما تاکنون با دقت تواناییهای آن را بررسی کرده اید؟ درست است که بخشی از جذابیتش مربوط به سادگی آن است ولی اگر نگاهی عمیق به امکانات آن نیاندازید، احتمالا بسیاری از قابلیت های بسیار مفید برای مدیریت امور خود را از دست خواهید داد. در اینجا ما چند نکته مفید برای استفاده بیشتر از Google Tasks در جیمیل را برای شما ارائه خواهیم کرد:
۱. دسترسی سریع به لیست وظایفتان
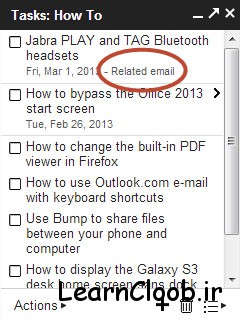
کلید میانبر G و K (پشت سر هم)، لیست کارهایتان را به سرعت در جیمیل باز خواهد کرد. اگر لیست وظایفتان از قبل باز باشد، این میانبر نشانگر موس را به لیست منتقل خواهد کرد. فراموش نکنید برای اینکه کلید های میانبر در جیمیل به درستی کار کنند، می بایست این امکان را در تنظیمات جیمیل خود فعال کنید.
۲. اضافه کردن ایمیلهای مرتبط به یک وظیفه
اگر شما تصمیم دارید وظیفهای را بر اساس یکی از ایمیلهایی که دریافت نموده اید، ایجاد کنید، شما میتوانید آن ایمیل را به عنوان مرجع به این وظیفه لینک کنید. برای اضافه کردن ایمیلهای مرتبط، پیغام را باز کنید، سپس دکمه More را کلیک کرده و گزینه Add to Tasks را انتخاب نمائید. همچنین شما میتوانید از کلید میانبر Shift+T برای این کار استفاده کنید. پس از اینکه ایمیل به آن وظیفه متصل شد، شما میتوانید در هر زمان با کلیک بر روی لینک آن، به مرور ایمیل مرتبط بپردازید.
۳. استفاده از چند لیست وظیفه
شما میتوانید برای سازماندهی وظایف از طریق مجموعه بندی، چند لیست وظیفه ایجاد کنید. از گوشه سمت راست و پایین، بر روی Switch List کلیک و گزینه New List را انتخاب کنید. میتوانید یک لیست را به وظایف کاری و لیست دیگر را به وظایف شخصی خود اختصاص دهید.
۴. اضافه کردن جزئیات مانند موعد سررسید
شما میتوانید لیستی کاملاً ساده داشته باشید؛ با این حال اضافه کردن جزئیاتی مثل موعد سررسید و بسیاری از جزئیات اضافه دیگر میتواند لیست شما را بسیار مفیدتر کند. یک وظیفه را انتخاب و بر روی علامت ‘<‘ در سمت راست بالای پنجره، برای ویرایش جزئیات، کلیک کنید. همچنین شما میتوانید از کلیدهای میانبر Shift+Enter هم برای این کار استفاده کنید. همچنین اضافه کردن موعد سررسید، به آن وظیفه اجازه خواهد داد تا در تقویم گوگل شما نیز به نمایش درآید.
۵. چاپ و یا ایمیل یک لیست وظیفه
اگر شما به صورت گسترده از Google Tasks استفاده می کنید، احتمالاً لیست شما بسیار طولانی خواهد بود. یک روش ساده برای مشاهده بهتر و راحتتر این لیست، ارسال آن به ایمیل خود و یا چاپ آن است. برای این منظور به Actions بروید و یکی از گزینه های E-mail task list و یا Print task list را انتخاب کنید.
۶. باز کردن لیست وظایف در پنجره جدید
پنجره وظایف نسبتاً کوچک است که در داخل محیط جیمیل باز میشود و ممکن است گاهی ایجاد مزاحمت کند. برای باز کردن این بخش در یک پنجره جدید و مستقل، میتوانید بر روی گزینه مربوط به آن در گوشه بالا و سمت راست پنجره ی وظایف کلیک کنید.
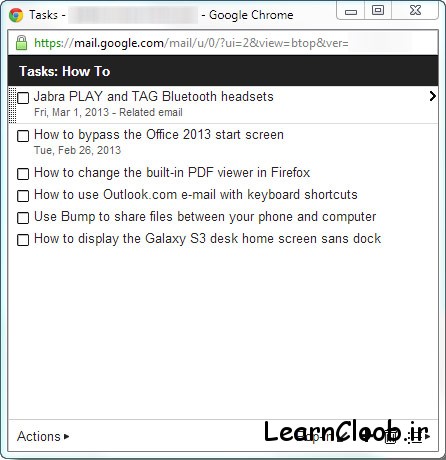
۷. نمایش نسخه مخصوص خواندن
صفحه مربوط به نسخه مخصوص خواندن Google Tasks نیز میتواند برای شما مفید باشد.
—————————–
 کلوپ آموزش آموزش از جنس اینترنت،آموزش رایگان آشپزی،بازاریابی و …
کلوپ آموزش آموزش از جنس اینترنت،آموزش رایگان آشپزی،بازاریابی و …





