افزودن سایه به تصاویر می تواند تصاویر شما را دراماتیک تر و یا واقعی تر کند . در این آموزش به شما خواهیم آموخت که چطور در فوتوشاپ CS3 سایه بسازید .
گام ۱ :
عکس مورد نظرتان را در فوتوشاپ باز کنید. اطمینان حاصل کنید که تصویر مورد نظرتان برش خورده و روی یک لایه ی شفاف یا transparent قرار دارد . برای لایه ی مورد نظرتان یک اسم انتخاب کنید . عکس برش خورده را جایی از صفحه قرار دهید که فضای کافی برای ایجاد سایه وجود داشته باشد .
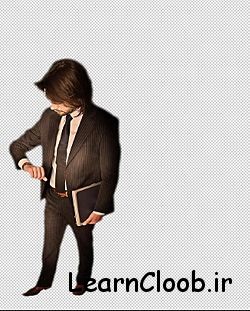
گام ۲ :
لایه ی عکس را کپی کنید . یک لایه ی جدید باز کنید و رنگ آن را به سفید تغییر دهید و این لایه را زیر لایه ی تصویرتان بیندازید . نام لایه ی کپی (layer copy) را به سایه (shadow) تغییر دهید .( Duplicate the image layer )
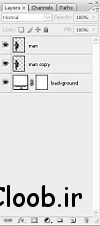
گام ۳ :
در قسمت Set the foreground color رنگ تصویرسایه را به مشکی تغییر دهید . به قسمت Filters رفته و روی Blur بایستید و سپس گزینه ی Gaussian blur را انتخاب کنید و blur around را روی ۳ تا ۵ بگذارید .
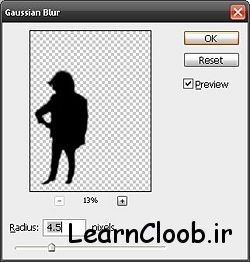
گام ۴ :
نگاه کنید که اگر لایه ی سایه اکنون فعال است دکمه های CTRL و T را به صورت همزمان فشار دهید . دور تا دور عکس توسط یک چهار گوش گرفته می شود که روی این چهارگوش ۸ مربع کوچک قرار دارد . ببینید که نور از کدام طرف به تصویر شما می تابد و تصویر را با استفاده از مربع های کوچک خلاف جهت نور جا به جا کنید .
کلید CTRL را نگه دارید و روی مربع ها ی کوچک کلیک کنید و توسط آن به تصویرتان فرم دهید و آن را در جهت دلخواه تنظیم کنید و در نهایت Enter را بزنید تا تصویر ثابت شود . توجه داشته باشید که در اینجا قرار است یک سایه بسازید پس با توجه به دیده ها و دانسته های خود در این مرحله تصویرتان را به شکل یک سایه بسازید .

گام ۵ :
اکنون لایه ی سایه ی فوتوشاپ را فعال کنید . بدین صورت که روی لایه ی سایه ای که خودتان با نام shadow ساختید و در مرحله ی قبل جهت آن را تنظیم نمودید دوبار کلیک کنید و سپس روی قسمت drop shadow کلیک نموده و برای لایه ی shadow یک سایه بیندازید . opacity lower را تنظیم کنید و آن را حدودا روی ۷۰ یا ۸۰ درصد قرار دهید . برای سایه نیز رنگ خاکستری مناسب است .آن را تبدیل به رنگ خاکستری کنید . و در نهایت نیز لایه ی سایه را کپی کنید . شما این سایه را نیاز دارید .

گام ۶ :
لایه ی سایه را فعال کنید و opacity را در آن کمتر کنید تا جایی که شما رنگ مشکی را به خاکستری روشن تبدیل کنید .

گام ۷ :
سایز سایه را کمی بزرگتر کنید . در اصل اندازه ی آن را تنظیم کنید .

گام ۸ :
تصویرتان را با فرمت PNG یا to GIFذخیره کنید و از کار خود لذت ببرید . اگر فایل خود را با این فرمت ها ذخیره کنید این اجازه را خواهید داشت تا عکستان را وارد هر جا یا هر نرم افزاری کنید و روی آن کار کنید .
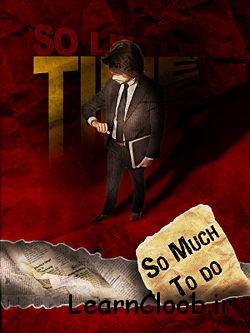
 کلوپ آموزش آموزش از جنس اینترنت،آموزش رایگان آشپزی،بازاریابی و …
کلوپ آموزش آموزش از جنس اینترنت،آموزش رایگان آشپزی،بازاریابی و …





