امروز نرمافزار Office Word توانسته است خود را برترین، مجهزترین و توسعهیافتهترین نرمافزار واژهپرداز در میان مخاطبان انبوه خود جا بیندازد. در حالی که بیشتر کاربران از این واژهپرداز در حد معمول و روزمره استفاده میکنند، این نرمافزار قابلیتهای فراوانی در خود جای داده است که هر کدام از آنها میتواند در بهبود و تسهیل استفاده شما از آن سودمند باشد.برخی از این قابلیتها و ابزارها البته برای کسانی است که حرفهای از این نرمافزار استفاده میکنند؛ اما برخی دیگر از آنها، ترفندها و نکتههایی است ک حتی کاربران معمولی و غیر حرفهای این ابزار نیز میتوانند از آنها بهره برده و با استفاده از آنها به تواناییهای خود در استفاده از این ابزار بیفزایند.
در اینجا ما سعی میکنیم پنج نکته کاربردی در استفاده از Word را مرور کنیم.
۱– نصب موازی با نسخههای گذشته
بگذارید نکته نخست را درباره نصب نرمافزار Office ۲۰۱۳ بیان کنیم. برای بسیاری از کاربران، هجرت به نسخه ۲۰۱۳ با توجه به تغییراتی که در واسط کاربری و برخی ابزارهای آن صورت گرفته است، سخت و ناخوشایند است؛ اما بر خلاف نسخههای پیشین این ابزار، نیازی نیست که برای نصب آن، نخست نسخههای قبل پاک شود. با قابلیت Parallel Instal میتوانید ضمن نگه داشتن نسخههای ۲۰۱۰ و ۲۰۰۷ این نسخه را نیز روی سیستم خود داشته باشید.
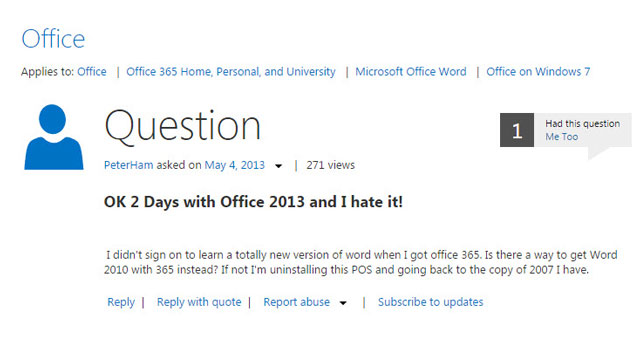
به این ترتیب، میتوانید در کنار انجام کارهای اصلی خود با نسخههای پیشین، گاهی نیز سری به نسخه ۲۰۱۳ زده و خود را با محیط آن آشنا سازید تا بتوانید به تدریج از امکانات خوب آن بهرهمند شوید.
۲ ـ متون را در حالت کپی ویرایش کنید
در Word ۲۰۱۳ نیازی به ویرایش متن از روی نسخه اصلی نیست. میانبر ویرایش متن در حالت Copy چندان دم دست نیست، ولی ابزاری است که زمان بسیاری را برای شما حفظ میکند. برای دسترسی به این میانبر بر File> Open> Recent Documents کلیک کرده و روی روی فایل مورد نظر خود کلیک راست نموده گزینه Open a Copy را برگزینید.

در این صورت هر تغییری که روی فایل ایجاد کنید، در نسخه کپی آن اعمال میشود و اصل آن بیهیچ تغییری خواهد ماند.
۳ ـ استفاده از قابلیتهای Read Mode
اگر یک لپتاپ با صفحه لمسی دارید، Word ۲۰۱۳ قابلیتهای بسیاری برای شما فراهم میکند. یکی از این قابلیتها در نوار روبان ابزار است. وارد بخش View شوید و گزینه Read Mode را انتخاب کنید. این گزینه تجربه متفاوتی با خواندن متن به شما ارائه میکند.

این گزینه فایل مستند شما را به گونهای تغییر اندازه میدهد که در یک نمای تمام صفحه قرار گرفته و خواندن آن آسانتر شود. در گزینه view با ابزارهای دیگری در این بخش روبهرو میشوید که تغییراتی در این حالت ایجاد میکند؛ برای نمونه، رنگ متن و پس زمینه را میتوانید در این حالت تعیین کنید.
۴ ـ جابجا کردن متون با F۲
دیگر برای بریدن یا Cut و چسباندن متون در نقطه دیگر، نیازی به استفاده از گزینههای Ctrl + X و Ctrl + V نیستید. بخشی را که میخواهید آن را جابجا کنید، انتخاب و سپس کلید F۲ را فشار دهید. متوجه میشوید که Status Bar در پایین صفحه تغییر میکند و عبارت Move to where روی آن نمایش داده میشود.
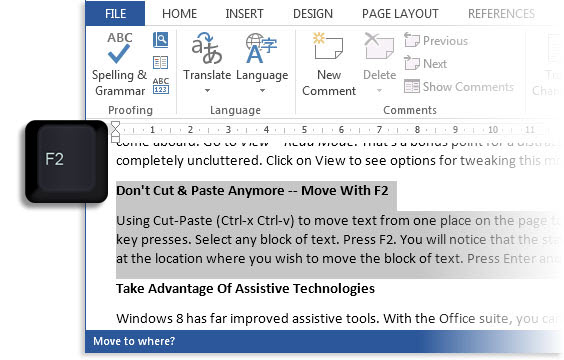
نمایشگر ماوس را روی نقطه مورد نظر خود منتقل و کلیک کنید و کلید Enter را فشار دهید. متن مورد نظر به آن نقطه منتقل میشود. البته این نکته در نسخههای دیگر Word نیز کاربرد دارد.
۵ ـ به شکل آنلاین به همه فایل هادی خود دسترسی داشته باشید
این روزها دیگر نیازی به ذخیره یک فایل Word روی یک فلش USB ندارید، بلکه میتوانید با یک حساب کاربری مایکروسافت، به همه فایل هادی خود در هر جایی که باشید، دسترسی پیدا کنید، البته با استفاده از برنامههای تحت وب Office در Office. com.

همچنین میتوانید از برنامههای موبایل Office نیز در همین راستا و نیز برای ویرایش هادی ضروری و فوری از این Appها استفاده کنید.
================
 کلوپ آموزش آموزش از جنس اینترنت،آموزش رایگان آشپزی،بازاریابی و …
کلوپ آموزش آموزش از جنس اینترنت،آموزش رایگان آشپزی،بازاریابی و …



