افرادی که تجربه کار با آیفون و آیپد را داشتهاند احتمالا میدانید که iOS سرشار از نکته وترفندهای جالب است، ترفندهایی که انجام یک کار را راحتتر و یا امکان تازهای را به یک سرویس میافزایند. در ادامه با چند ترفند برای استفاده بهتر از دوربین آیفون آشنا خواهید شد.
دوربین آیفون ابزاری فوق العاده است. در دنیای عکاسی یک قول معروف وجود دارد که در مورد دوربین آیفون صدق میکند، و آن جمله این است: «بهترین دوربین، آن است که در زمان نیاز به راحتی در دسترستان باشد»!
با وجود آن که کار با دوربین آیفون فوقالعاده آسان است، ولی در ادامه با هفت ترفند و راهنمایی آشنا خواهید شد که با عمل به آنها، تواناییهای عکاسی بیشتری از آیفون برای شما نمایان میشود.
اگر تا به حال تنها کاری که با دوربین گوشی خود کرده اید، زوم کردن و گرفتن عکس بوده و یا اینکه آیفون خود را اخیرا خریداری نمودهاید، مطالعه این هفت ترفند احتمالا به شما کمک خواهد کرد که عکسهایی فوقالعاده بگیرید.
۱. ثبت موقعیت
برای اینکه عکسهای گرفته شده با دوربین (مانند عکسهایی که به iPhoto آپلود یا به فلیکر میفرستید) کاربردیتر شوند، به آنها تگ موقعیت جغرافیایی اضافه کنید. شما با این کار سازماندهی و مشاهده آنها را در گوشی آسانتر میکنید، به خصوص اگر از آن دسته از افراد هستید که زیاد عکس میگیرید، این قابلیت برایتان بسیار کاربردی خواهد بود.
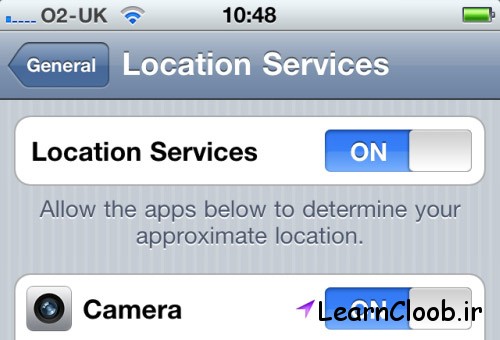
هنگامیکه برای اولین بار آیفون خود را فعال میکنید، اجازه دسترسی به موقعیت جغرافیایی شما، برای بعضی از ابزارها نظیر دوربین در خواست میشود. اگر اجازه دسترسی را رد کردید، بعدا میتوانید آن را فعال کنید.
برای این کار، از صفحه اصلی به منوی تنظیمات (Setting) بروید، سپس پس از ورود به قسمت General، گزینه Location Services را انتخاب کرده و گزینه دوربین (Camera) را «On» کنید.
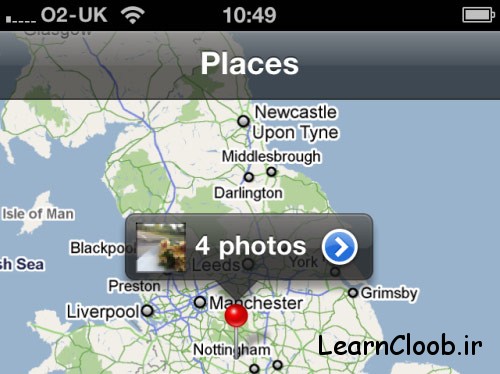
از حالا به بعد هر عکسی که بگیرید، بر اساس موقعیت جغرافیایی شما ذخیره و مرتب میشود. برای مشاهده این قابلیت در عمل، به قسمت Photos وارد شوید و Camera Roll (آلبومیدر قسمت Photos که عکسهای شما در آن ذخیره میشود) را انتخاب نمایید. حالا در پائین صفحه باید گزینه Places را مشاهده کنید. با انتخاب گزینه Places، نقشهای شروع به بارگزاری میکند که حاوی نقاطی قرمز رنگ است. این نقاط معرف مکانهایی هستند که در آنها قبلا عکس گرفتهاید. با لمس کردن هر یک از نقاط، تعداد عکسهایی که به آن موقعیت مکانی تگ زده شدهاند و امکان مشاهده آنها برای شما فراهم میشود.
۲. عکسهایی بدون لرزش
تکانهای دوربین در دستگاههای کوچک، همیشه مسأله ساز هستند. یعنی اگر در زمان لمس صفحه برای عکس گرفتن، دستتان بلرزد باعث میشود عکس تیره و تار گردد.

از نظر فنی، شما نباید برای گرفتن عکس روی صفحه لمس کنید. دکمه دوربین تا وقتی که انگشت خود را از روی آن برنداشته باشید عکس نمیگیرد. اگر قصد دارید وضوح تصویر را بهتر کنید، دکمه دوربین را فشار داده و نگه دارید، وقتی شات دلخواه خود را بدست آورید، برای گرفتن عکس، به آرامی انگشت خود را بردارید.
۳. تپ و زوم کردن
دوربین آیفون، به اندازهای خوب است که با آن میتوانید سوژه را یافته و سریع عکس بگیرید و البته خیلی از افراد هم فقط همین کار را میکنند. اما ویژگیهایی نیز وجود دارد که به کمک آنها میتوان عکسهای بهتری گرفت.
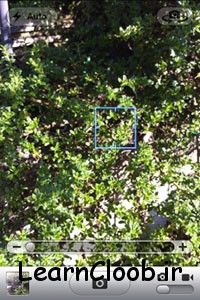
شما میتوانید، با لمس کردن هر کجای صفحه که مایلید، روی آن قسمت فوکوس کنید (با این کار، مشابه تصویر سمت راست، یک مربع آبی در محل فوکوس پدیدار میشود).
این کار علاوه بر فوکوس، به طور خودکار، نوردهی و تعادل رنگ سفید را نیز در منطقه اصلی عکس تنظیم میکند. این ویژگی برای ویدئوها نیز به خوبی عمل میکند.
علاوه بر این، هنگام عکاسی (نه ضبط ویدئو) وقتی مربع آبی فوکوس نمایش داده شود، شما یک نوار لغزنده (Slider Bar) نیز در پایین صفحه مشاهده میکنید که برای زوم دیجیتال کاربرد دارد. برای زوم کردن، کافیست دستگیره نوار را به چپ یا راست بکشید.
به یاد داشته باشید، این بزرگنمایی، بیشتر از اینکه اپتیکال باشد، دیجیتال است. به این معنی که مجبورید کیفیت تصویر را فدای بزرگنمایی کنید. بهترین راه این است که اگر برای شما مقدور است، به جای زوم کردن روی سوژه، به آن نزدیکتر شوید.
۴. Copy و Paste کردن تصاویر
شما به راحتی میتوانید عکسهای مورد نظرتان را از وب سایتها، کپی کرده و در ایمیل یا پیامهای چند رسانهای (MMS) مورد نظر، Paste کنید. برای مثال در سافاری آیفون، کافی است روی عکس کلیک کرده و انگشت خود را نگه دارید تا یک منو برای ذخیره سازی یا کپی عکس نمایش داده شود.
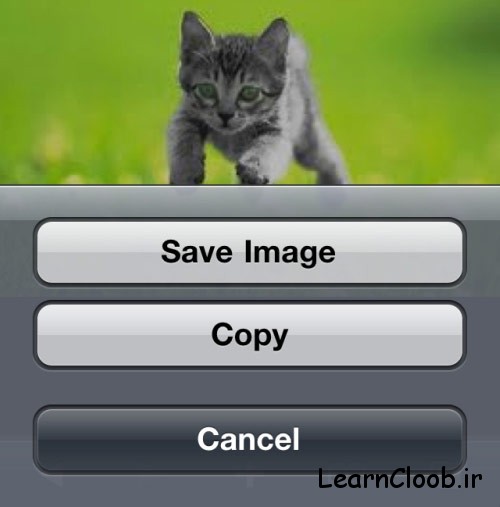
ذخیره عکس، آن را به قسمت پایین Camera Roll منتقل میکند و کپی کردن عکس نیز قاعدتا به این معناست که میتوانید عکس را هر جا که میخواهید Paste کنید. فرآیند کپی کردن تصاویر در قسمت Camera Roll نیز انجام پذیر است. برای این کار کافی است انگشت خود را روی عکس گذاشته و نگه دارید تا گزینه Copy نمایش داده شود.
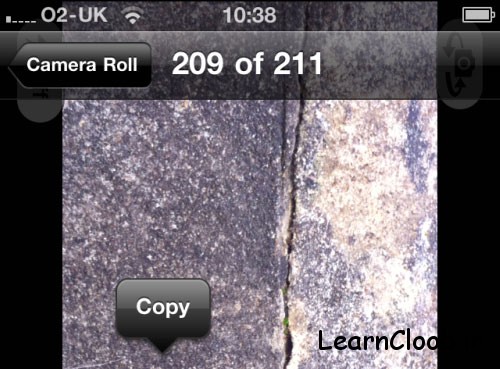
پس از انتقال عکس به کلیپ بورد آیفون، به قسمت ایمیل یا پیامها (Messages) بروید و در قسمت درج پیام (Message Body) انگشتتان را نگه دارید تا گزینه Paste نمایش داده شود. با انتخاب Paste عکس شما با موفقیت به پیامتان ضمیمه (Attach) میشود.
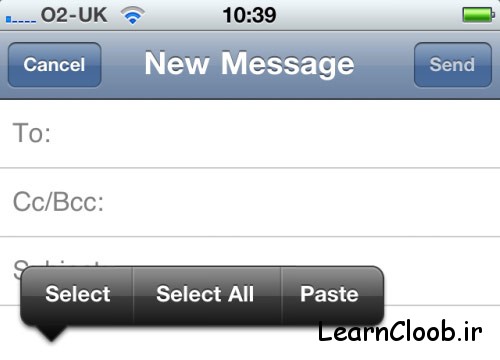
۵. ویرایش Camera Roll
Camera Roll میتواند تا حدودی به هم ریخته و شلوغ به نظر برسد. به خصوص اگر شما در حال کسب تجربه و آزمایش دوربین آیفون باشید.
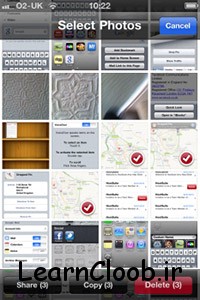
به جای اینکه عکسهای غیر ضروری را یکی یکی باز کرده و حذف کنید، میتوانید از یک روش سریعتر برای سر و سامان دادن به آلبومهای عکس استفاده نمائید.
در قسمت Photos وارد Camera Roll شوید. در بالا و سمت راست صفحه، یک مربع که درون آن یک فلش وجود دارد نمایش داده میشود. با انتخاب آن، گزینهای برای انتخاب عکسها (Select Photo) نمایش داده میشود. پس از کلیک روی گزینه Select Photo، کافی است روی عکسهای مورد نظر خود لمس نموده تا انتخاب شوند (عکسهای انتخاب شده، حاوی یک تیک قرمز رنگ خواهند بود)، حال میتوانید با انتخاب گزینه Delete، عکسهای انتخاب شده را حذف کنید.
۶. عکسهای گسترده (Widescreen)
در حالت ضبط ویدئو، همانگونه که در عکسهای زیر مشاهده میکنید ممکن است مواردی را در فریم دوربین ببینید، که نخواهید ضبط شوند.
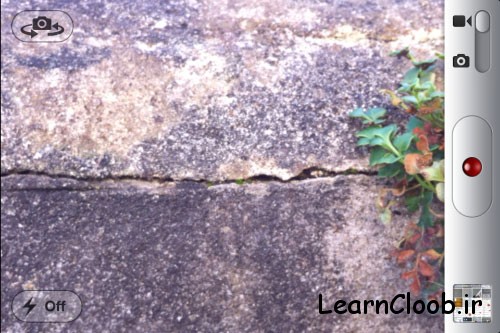
برای اطمینان از اینکه فقط آنچه را که میبینید، ضبط میکنید، روی صفحه دو بار تپ (Double Tap) کنید (فرقی نمیکند که آیفون در حال ضبط است یا خیر)، تا تصاویر به صورت واید نمایش داده شده و قسمتهای بیشتری از تصویر برای شما قابل مشاهده باشد.

۷. اصلاح (Trim) ویدئوها
اگر شما از جمله کسانی هستید که زیاد با آیفون خود فیلم میگیرید، احتمالا به این فکر افتاده اید که ۴.۹۹ دلار خرج کرده و با خرید اپلیکیشن iMove از هزاران ویژگی خلاقانه ویرایش ویدئوی موجود در آن بهره ببرید.
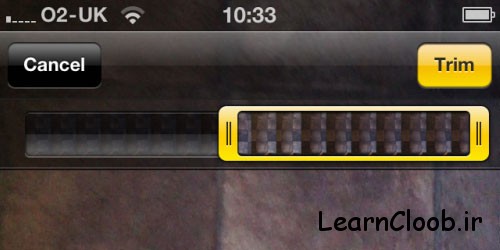
ولی اگر فقط میخواهید، در بعضی موقعیتها، ویدئوهای جالبی ضبط کنید، بد نیست بدانید که آیفون چند ویژگی محدود ویرایش ویدئو دارد که به کمک آنها میتوانید ابتدا یا انتها (یا هر دو قسمت) ویدئو کلیپهای خود را پیش از ارسال به یوتیوب یا به رایانه خود اصلاح (Trim) کنید.
برای ترمیم ویدئوهایی که ضبط کردهاید وارد Camera Roll شده و روی مستطیل کشیده بالای صفحه کلیک کرده و انگشت خود را نگه دارید تا گزینه Trim برای اصلاح ویدئوها نمایش داده شود. برای انتخاب فریمهایی که میخواهید از ابتدا یا انتهای ویدئو حذف کنید، میتوانید انگشت خود را در طول مربع بکشید. وقتی فریمهای مورد نظر خود را انتخاب کردید، ویدئوی اصلاح شده را میتوانــید روی ویدئــوی قبــلی یا به عـنـوان یک ویـدئــوی جدید در Camera Roll ذخیره کنید.
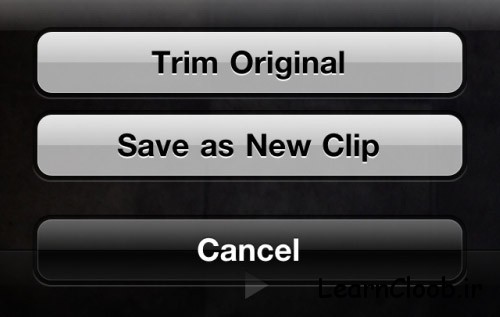
 کلوپ آموزش آموزش از جنس اینترنت،آموزش رایگان آشپزی،بازاریابی و …
کلوپ آموزش آموزش از جنس اینترنت،آموزش رایگان آشپزی،بازاریابی و …




