امروز هم قصد داریم شما خوانندگان عزیز را با مقاله ای دیگر از مقالات نکاتی جالب و کاربردی آشنا کنیم. در این گونه مقالات مطالب متنوع اما به صورت مختصر و کوتاه خدمت شما عزیزان ارائه می شود.این گونه مقالات بیشتر به درد کاربرانی می خورد که به دلیل مشغله زیاد فرصت خواندن کامل یک مقاله بلند را ندارند در نتیجه می توانند با استفاده از چنین مقالاتی و در مدت زمان کوتاهی بیشترین فایده را ببرند.
۱- جابه جایی نوار وظیفه به گوشه های مختلف دسکتاپ :
شاید بعضی از افراد با این تکنیک آشنایی داشته باشند اما بالاخره افراد زیادی هستند که هنوز از این تکنیک بی خبر بوده و از یاد گرفتن آن و اجرای آن لذت می برند.برای جابه جایی نوار وظیفه به گوشه های مورد نظر در دسکتاپ کافی است روی نوار وظیفه کلیک راست مواس را زده سپس روی گزینه ای با نام Lock the taskbar کلیک کرده تا علامت تیک آن برداشته شود.بعد از اینکار کافی است روی نوار وظیفه که در حالت عادی در پایین میز کار است کلیک کرده و سپس با درگ ,آنرا به نقطه مورد نظر مثلا چپ یا بالای دسکتاپ ( میز کار) انتقال دهید.راه دیگر این است که روی نوار وظیفه کلیک راست کرده و سپس روی گزینه ای با نام Properties کلیک کنید. بعد در کادر باز شده و در زبانه Taskbar و در بخش Taskbar appearance ,کادر بازشوی جلوی عبارت Taskbar location on screen را به یکی از مقدارهای مورد نظر تغییر داده سپس روی دکمه OK در پایین ترین ناحیه کلیک کنید تا تنظیمات اعمال شود.
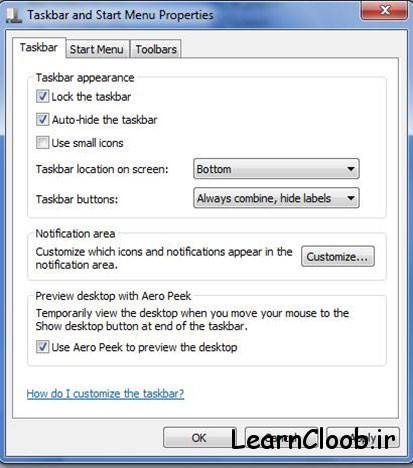
۲- چگونه عملیات دکمه پاور روی کیس را به حالت های دیگر تغییر دهیم :
همانطور که می دانید در حالت عادی زمانی که دکمه پاور روی کیس را فشار می دهیم سیستم ما خاموش یا همان Shut down می شود.حال ما در این تکنیک قصد داریم عملیات این دکمه پاور روی کیس را از حالت Shut down به حالاتی نظیر Restart Hibernate و یا حالاتی دیگر تغییر دهیم.برای این منظور کافی است روی نوار وظیفه کلیک راست کرده و سپس روی گزینه ای با نام Properties کلیک کنید.بعد در کادر باز شده و در زبانه Start menu , کادربازشوی جلوی عبارت Power button action را به یکی از مقدارهای مورد نظر خود تغییر دهید.
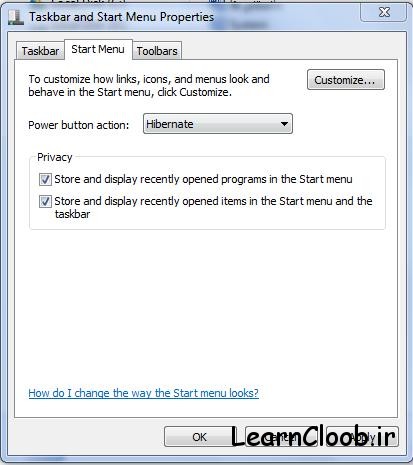
۳- چند نمونه کلید میانبر کاربردی و مهم :
الف ) برای مینی مایز کردن تمامی پنجره های باز باید کلید پنجره ( Windows Key ) روی کیبورد را نگه داشته و سپس روی دکمه D کلیک کنید.به همین ترتیب برای ماکزیمایز کردن پنجره های کمینه شده دوباره همان کلید را می توانید فشار دهید.البته با فشار کلید پنجره(Windows Key) روی صفحه کلید و M نیز می توانید تمامی پنجره ها را مینی مایز کنید اما فشار دادن دوباره آن، مثل حالت قبل پنجره های کمینه شده را باز نمی کند.
ب) همانطور که می دانید برای دسترسی به راهنمای( Help ) برنامه ای که در حال اجراست و فوکوس روی آن قرار دارد اغلب کلید F1 روی صفحه کلید را فشارمی دهید.اما برای دسترسی به راهنمای (Help) ویندوز چی؟ به طور کلی برای دسترسی به راهنمای ویندوز در هر برنامه ای که باشید می توانید کلید پنجره ( Windows Key ) و F1 را به طور همزمان فشار دهید.
ج ) برای قفل کردن سیستم خود و ورود به صفحه خوش آمدگویی می توانید از کلید ویندوز ( Windows Key ) و کلید L استفاده کنید.
د ) اکثر ما نحوه کار کلیدهای Alt+Tab را می شناسیم .کاربر با استفاده از این کلید میانبر می تواند به برنامه های باز مورد نظر خود سوییچ کند.جالب است بدانید راه دیگری برای سوییچ بین برنامه های باز مورد نظر وجود دارد و آن فشار کلید ویندوز (Windows Key) و کلید Tab است.فرق این روش با Alt+Tab این است که شما از این طریق علاوه بر سوییچ بین برنامه های باز مورد نظر خود می توانید تصویری از نمای داخلی برنامه های باز مورد نظر خود را نیز ببینید.
ه ) برای دسترسی به بخش جست وجوی ویندوز دو راه وجود دارد.یکی اینکه اگر در محیط کاوشگر ویندوز(Windows Explorer ) باشید می توانید دکمه F3 روی صفحه کلید را فشار دهید تا به صورت خودکار فوکوس به کادر جست وجو که در گوشه بالا سمت راست می باشد منتقل شوید. راه دیگر این است که اگر در محیط دسکتاپ یا هرجای دیگری قرار داشته باشید می توانید کلید پنجره و کلید F را فشار داده تا یک پنجره جست وجوی جداگانه برای شما باز شود.
و ) اگر کمی حرفه ای باشید مطمئنا با کارایی ها و و وظایف خاصی که کادر Run برای ما انجام می دهد آشنایی دارید.همانطور که میدانید در ویندوز۷ این کادر به صورت پیشفرض در منوی Start وجود ندارد.بنابراین برای دسترسی به این کادر مطمئنا باید کلید میانبری وجود داشته باشد.برای دسترسی به این کادر می توانید کلید پنجره ( Windows Key) و کلید R را به صورت همزمان فشار دهید.
ز ) اکثر ما با کاربرد برنامه Magnifier آشنایی داریم.شما با استفاده از این برنامه می توانید بخش های مورد نظر از صفحه نمایش را به صورت بزرگتر مشاهده کنید.این برنامه مخصوصا برای اساتیدی که امکاناتی چون پروژکتور ندارند می تواند بسیار مفید واقع شود.برای دسترسی به این برنامه می توانید آیکون اجرایی آنرا در بین گزینه ها و آیکون های منوی Start پیدا کنید. اما یک راه بسیار سریعتر برای دسترسی به این برنامه فشار کلید پنجره و دکمه + که در سمت راست کیبورد قرار دارد می باشد.
۴- برگرداندن کادر Run به منوی Start :
همانطور که می دانید دیگر خبری از کادر Run در منوی Start تحت ویندوز۷ نیست.اما خیلی جای نگرانی وجود ندارد کادر جست و جوی منوی Start خیلی از وظایفی که کادر Run برای ما انجام می داد را به نحو احسن انجام می دهد.اما دقت داشته باشید هنوز هم برای انجام خیلی از کارها ما باید از کادر Run استفاده کنیم. همانطور که پیشتر در مقاله ذکر شد شما می توانید با فشار همزمان کلید پنجره ( Windows Key) و کلید R به این کادر دسترسی داشته باشید.اما آیا راهی هست که بتوان دوباره آنرا در منوی Start دید؟ خوشبختانه این امکان وجود دارد.
برای این منظور کافی است روی نوار وظیفه کلیک راست کرده و سپس روی گزینه ای با نام Properties کلیک کنید.بعد در کادر باز شده و در زبانه Start menu گزینه ای با نام Customize را انتخاب کنید. بعد در بین لیست گزینه های موجود گزینه ای با نام Run command را پیدا کرده و تیک کنار آنرا بزنید سپس روی دکمه های OK متوالی کلیک کنید تا تنظیمات اعمال شود.
۵- دسترسی به Task Manger بدون مراجعت به صفحه خوش آمد گویی :
اگر شما هم از آن دسته افرادی هستید که از ویندوز۷ استفاده می کنید مطمئنا با این مشکل روبرو شده اید به این صورت زمانی که قصد دسترسی به ابزار Task Manger را دارید با فشار دادن کلید های Ctrl+Alt+Delete به جای باز شدن مستقیم ابزار Task Manger ، ابتدا وارد صفحه خوش آمدگویی یا همان Welcome Screen خواهید شد و بعد می توانید در آن قسمت با کلیک روی Task Manger , آنرا اجرا کنید.اما ما در این مقاله که با عنوان نکاتی جالب و کاربردی مشخص شده است قصد داریم روشی را به شما بیاموزیم که به صورت مستقیم به ابزار Task Manger دسترسی پیدا کنید.
برای دسترسی به ابزار Task Manger به صورت مستقیم می توانید کلیدهای Ctrl+Shift+Esc را فشار دهید.راه دیگر برای دسترسی مستقیم به این ابزار راست کلیک کردن روی نوار وظیفه و انتخاب گزینه ای با نام Start Task Manger است.
۶- دسترسی به پنجره سیستم تنها با یک کلید میانبر :
اکثر ما با پنجره System آشنایی داریم.از این پنجره بیشتر برای مشاهده و بررسی اجمالی مشخصات سخت افزاری سیستم استفاده می شود.همانطور که می دانید برای دسترسی به این پنجره دو راه وجود دارد یکی اینکه روی آیکون Computer راست کلیک کرده و گزینه Properties را انتخاب کنیم و دیگری دستیابی به آن از طریق کنترل پنل و کلیک روی گزینه ای با نام System می باشد. اما ما راه کاری داریم که شما با استفاده از آن می توانید تنها در کسری از ثانیه به پنجره System دسترسی پیدا کنید برای این منظور کافی است کلید پنجره روی صفحه کلید را فشار داده و سپس دکمه Pause/Break که روی صفحه کلید تعبیه شده است را بزنید.
۷- چگونه از ری استارت سیستم در هنگام رخ دادن صفحات آبی مرگ جلوگیری کنیم ؟
به احتمال زیاد تا به حال برای شما هم پیش آمده است زمانی که در حال کار با کامپیوتر مثلا انجام یک بازی رایانه ای یا کار با یک نرم افزار هستید ناگهان یک صفحه آبی رنگ که شامل اطلاعات خاصی نیز می باشد نمایش داده شده و سپس سیستم شما به صورت خودکار ری استارت می شود.ما در این مقاله ,کاری به علت وقوع این صفحات آبی نداریم .شاید تا به حال فکر می کردید که راهکاری برای جلوگیری از ری استارت خودکار کامپیوتر در زمان وقوع این دست از خطاها وجود ندارد.
اگر این گونه بوده است باید بگوییم که اشتباه می کردید. برای جلوگیری از ری استارت خودکار ابتدا پنجره System را باز کنید از سمت چپ گزینه ای با نام Advanced System Settings را انتخاب نموده و سپس از کادر باز شده زبانه Advanced را برگزینید.در زبانه Advanced و در بخش Startup and Recovery گزینه Settings را انتخاب نموده، سپس در کادر باز شده و در بخش System Failure علامت گزینه ای با نام Automatically Restart را بردارید از این پس سیستم شما در هنگام مواجهه با هر گونه خطای صفحه آبی مرگ به صورت خودکار ری استارت نخواهد شد.
۸- چگونه به مدیریت یک هارد دیسک چند ویندوزه بپردازیم ؟
شاید شما هم از آن دسته افرادی باشید که هنوز هم با وجود اینکه ویندوزهای جدید از راه رسیده اند تمایل دارید در کنار این ویندوزهای جدید از ویندوزهای قبلی نیز استفاده کنید در این گونه حالت گفته می شود سیستم شما دارای حالت راه اندازی دوگانه یا Dual Boot است در راه کاری که خدمت شما ارائه می کنیم می توانید به مدیریت هر چند کوچک این ویندوزها بپردازید.
برای این منظور ابتدا پنجره System را باز کنید از سمت چپ گزینه ای با نام Advanced System Settings را انتخاب نموده و سپس از کادر باز شده زبانه Advanced را برگزینید.در زبانه Advanced و در بخش Startup and Recovery گزینه Settings را انتخاب نموده, سپس در کادر باز شده و در بخش System Startup می توانید تنظیماتی از قبیل تغییر سیستم عامل پیشفرض برای راه اندازی و زمان مورد نظر برای نمایش لیست سیستم عامل ها و .. را تنظیم کنید.
۹- چگونه جست وجویی سریعتر داشته باشیم ؟
به هر میزان که شما داده ها و اطلاعات بیشتری را وارد هارد دیسک خود می کنید نیاز شما به عمل جست وجو بیشتر احساس خواهد شد.همانطور که میدانید در ویندوز۷ برای انجام عمل جست وجو باید بر روی کادر Search که در قسمت بالا و سمت راست کاوشگر کامپیوتر یا همان Windows Explorer است کلیک کنید و سپس عبارت و یا ترکیبی از عبارت و شرط را برای جست و جوی بهتر وارد کنید.
ما در این مقاله قصد داریم روشی را به شما بیاموزیم که شما دیگر نیز به مراجعت به کادر جست و جو نداشته باشید به عبارتی تنها با تایپ عبارت به کادر جست وجو به صورت خودکار منتقل شوید.برای این منظور روی آیکون Computer در دسکتاپ خود دابل کلیک کنید سپس از صفحه Windows Explorer باز شده از لیست منوها,گزینه ای با نام Organize را انتخاب کرده و از منوی باز شده روی گزینه ای با نام Folder and Search Options کلیک کنید با این کار کادر Folder Options باز خواهد شد.در این کادر روی زبانه View کلیک کرده و به لیست گزینه های بخش Advanced Settings نگاهی بیندازید.
اگر دقت کنید در این لیست گزینه ها,گزینه ای با نام When Typing into list view را خواهید دید که دارای دو زیر گزینه با نام های Automatically type into the Search Box و Select the typed item in the view می باشد.برای اینکه به مقصود خود یعنی همان جست و جوی خودکار با فقط تایپ در کاوشگر ویندوز برسیم کافی است علامت کنار عبارت Automatically type into the Search Box را بزنید در غیر این صورت علامت کنار عبارت Select the typed item in the view را برگزینید.
 کلوپ آموزش آموزش از جنس اینترنت،آموزش رایگان آشپزی،بازاریابی و …
کلوپ آموزش آموزش از جنس اینترنت،آموزش رایگان آشپزی،بازاریابی و …





